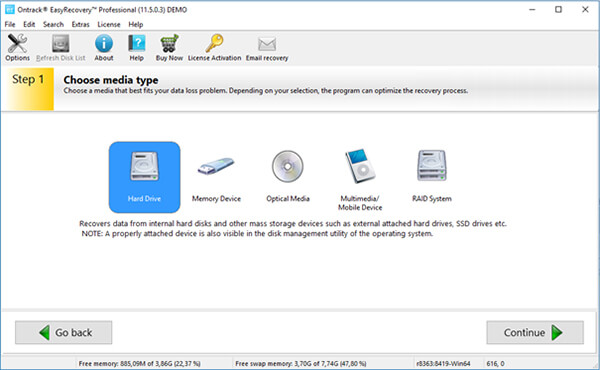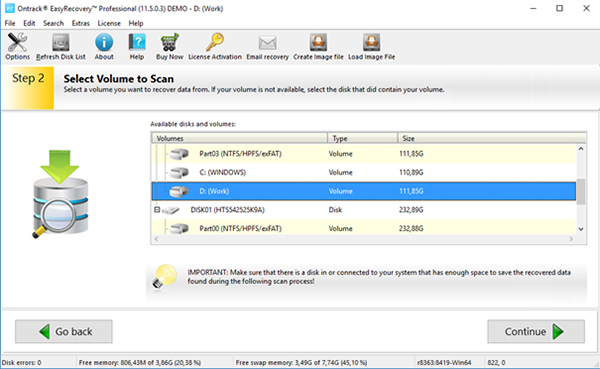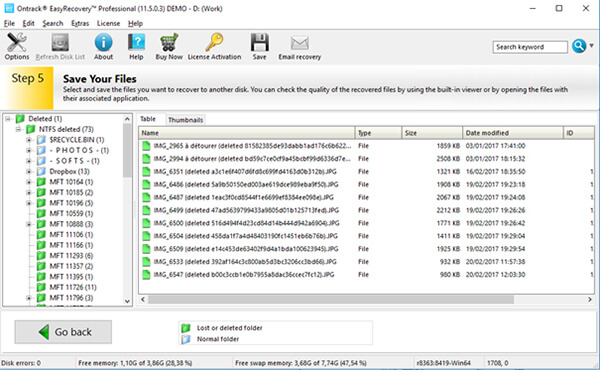En informatique, ce qui a été effacé n’est pas forcément perdu. Si vous avez supprimé un ou plusieurs fichiers par mégarde, vous pourrez toujours récupérer vos fichiers, même si la corbeille a été vidée et quel que soit le support sur lequel vous avez stocké les fichiers.
Vous avez perdu vos données ? Récupérez facilement les fichiers supprimés
Que se passe-t-il lorsque vous supprimez un fichier par mégarde ? Quelle est la meilleure façon de le récupérer ?
Car une simple erreur de manipulation suffit parfois pour effacer vos précieux fichiers, et surtout ceux qui sont stockés sur un support externe de type CD, carte mémoire, smartphone, etc. Si les fichiers ont été effacés de votre ordinateur, vous pouvez toujours les restaurer depuis la corbeille en quelques clics seulement. Sinon voici quelques solutions simples à essayer avant toute chose.
Récupérer ses fichiers supprimés sur Windows
Bien souvent, la disparition des fichiers de notre ordinateur résulte d’inattentions qui aboutissent à leur suppression accidentelle.
C’est particulièrement le cas si vous ou vos proches avez activé l’option qui n’affiche pas la boîte de dialogue qui confirme l’effacement d'un fichier. La première étape à faire est donc de parcourir le contenu de votre corbeille et d’effectuer une restauration le cas échéant.
Si vos fichiers se trouvaient sur un support de stockage externe, comme une clé USB ou une carte SD, ils sont malheureusement supprimés directement, sur Windows notamment. Sur smartphone, la corbeille est située dans la mémoire interne ou la carte SD selon les options choisies. N’hésitez pas à installer un programme d’exploration fiable pour restaurer vos fichiers effacés.
Cependant, si au lieu de restaurer, vous avez supprimé les fichiers, c’est là que la situation pourrait poser un problème.
Mais contrairement à ce qu’on peut penser, les fichiers que l'on croyait définitivement perdus sont dans la plupart des cas toujours récupérables grâce à Ontrack EasyRecovery, un logiciel de réparation de fichiers et de restauration de données. Cette solution est également efficace dans le cas de la suppression de fichiers suite à des attaques de virus.
Et sur Mac, comment récupérer des fichiers effacés ?
Pour éviter que des fichiers ne soient supprimés par inadvertance, votre Mac les envoie d'abord dans la corbeille. S'ils n'y sont pas, il vous faudra vérifier que vos fichiers ne se trouvent pas ailleurs.
Cette zone intermédiaire vous offre une dernière chance de confirmer que vous voulez vraiment supprimer des fichiers avant qu'ils ne soient effacés définitivement. Vous verrez l'icône de la corbeille tout à droite du Dock en bas de l'écran de votre Mac (comme son nom l'indique, elle ressemble à une corbeille à papier).
Cliquez sur l'icône pour afficher la liste de tous les fichiers qui ont été déplacés vers la corbeille, mais qui n'ont pas encore été supprimés définitivement. Sélectionnez le fichier manquant dans la liste et cliquez sur l'icône représentant un engrenage en haut de l'écran. Choisissez Remettre pour restaurer le fichier à son emplacement d'origine.
Les fichiers restent dans la corbeille jusqu'à ce que vous la vidiez, donc il se peut que vous ayez des centaines de documents à parcourir avant de trouver celui qu'il vous faut.
Si vous ne vous souvenez pas avoir déplacé le fichier manquant vers la corbeille, il se peut que vous cherchiez tout simplement au mauvais endroit. Avant de tenter quoi que ce soit, lancez une recherche du fichier manquant sur votre ordinateur en procédant de la manière suivante :
- Cliquez sur l'icône représentant une loupe dans le coin supérieur droit de l'écran et tapez une partie du nom de fichier dans la zone de recherche. Votre ordinateur commencera à afficher les résultats immédiatement en fonction de votre saisie,
- Vérifiez la liste des fichiers qui est générée pour voir si celui dont vous avez besoin s'y trouve. Si vous déplacez le pointeur de votre souris sur l'un des noms de fichier, une fenêtre contextuelle d'aperçu s'affichera, présentant le contenu du fichier, de sorte que vous n'avez même pas besoin de l'ouvrir pour vérifier,
- Votre ordinateur affichera automatiquement les cinq meilleurs résultats pour différents types de fichiers, notamment les documents, images et messages électroniques,
- Si vous ne voyez pas le fichier que vous recherchez, cliquez sur Tout afficher dans le Finder.
Une nouvelle fenêtre du Finder apparaîtra, affichant tous les fichiers qui correspondent à votre texte de recherche.
Attention : il peut y en avoir des centaines, voire des milliers. Si tant est que vous vous rappeliez du nom de fichier adéquat, votre document manquant devrait se trouver quelque part dans cette liste. Vous pouvez utiliser les options de filtrage entourées dans l'image ci-dessous pour restreindre une partie des résultats. Vous pouvez également cliquer sur n'importe quel nom de fichier pour voir un aperçu rapide de son contenu.
Si le fichier ne se trouve pas dans votre corbeille et que la recherche ne donne rien, il y a des chances pour qu'il ait été effectivement supprimé. Sauf si vous avez paramétré le système de sauvegarde Time Machine de votre Mac, il n'existe aucun moyen rapide ou facile de récupérer les données supprimées. Pour autant, même dans ce cas, il est inutile de paniquer. Il vous faut juste un logiciel de récupération de fichiers compatible Mac pour rechercher le document et annuler sa suppression.
Fichiers perdus : focus sur le logiciel de récupération
Ontrack EasyRecovery est une solution développée pour récupérer des fichiers perdus : photos, vidéos, feuilles de calcul, document Word...
Ce logiciel se distingue par sa performance et sa facilité d’utilisation. Édité par Ontrack, cet outil est multilingue (il suffit de choisir la langue de votre choix lors du paramétrage).
Ontrack EasyRecovery est compatible avec les dernières versions de Windows et MacOS. D’une manière générale, un minimum de 16 Mo de RAM est nécessaire pour pouvoir installer et lancer le programme. Un processeur 486 ou de type Pentium est également nécessaire.
Le logiciel permet de récupérer des fichiers depuis les disques durs IDE / EIDE / ATA et SCSI, depuis des disquettes ou des supports amovibles Zip et Jaz ainsi que des supports numériques. Ontrack EasyRecovery s’adresse aux professionnels comme aux particuliers victimes de perte de données. Vous pouvez aussi utiliser cette solution pour réparer les fichiers corrompus.
Les supports de stockage qui autorisent la récupération de fichiers effacés
Avec un logiciel de récupération de données adéquat, il est possible de prendre en charge la plupart des supports de stockage communément utilisés dans le cadre domestique ou professionnel.
En premier lieu, il y a les disques durs électromagnétiques, mais les disques SSD, c’est-à-dire à mémoire flash, sont aussi pris en charge. Sur Windows, les formats FAT, FAT16, FAT32 et NTFS sont les plus courants, mais il y a également le format exFAT qui concerne les supports amovibles.
Pour la récupération de données sur un MAC, il est essentiel que le logiciel de récupération soit capable de reconnaître le système de fichier HFS+ qui est celui utilisé depuis la version 8.1 du Mac OS. Avec l’avènement des supports mobiles, il peut être nécessaire de recouvrer des données depuis des appareils multimédias, des smartphones et des tablettes numériques. C’est notamment le cas pour récupérer des photos, ou encore des fichiers musicaux protégés qu’on a achetés en ligne.
Si le support de stockage n’est pas reconnu par l’ordinateur ou s’il a subi d’importants dommages, vous ne pourrez récupérer les fichiers via Ontrack EasyRecovery. Vous devrez alors envoyer votre disque dur ou votre média en laboratoire.
Retrouvez et restaurez les fichiers supprimés en 3 étapes
Conviviale et facile à prendre en main, Ontrack EasyRecovery permet de retrouver les fichiers et de les restaurer en seulement 3 étapes. Mais avant de commencer, assurez-vous d’avoir à disposition un emplacement libre et sécurisé pour copier les fichiers récupérés.
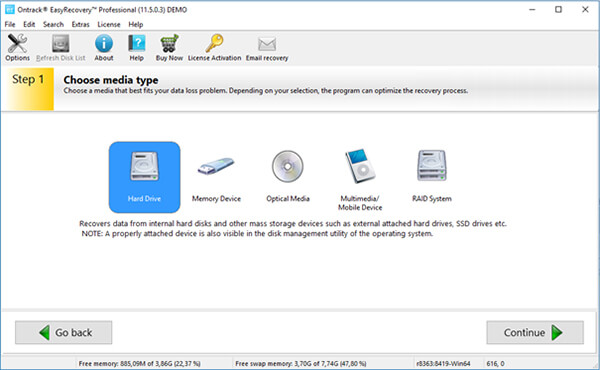 Étape 1 : Installer le logiciel de récupération de données
Étape 1 : Installer le logiciel de récupération de données
Une fois que vous avez téléchargé et installé le logiciel, lancez-le. Si vous souhaitez récupérer des fichiers à partir d’un média, connectez-le à votre ordinateur. S’il est reconnu, vous pouvez effectuer l’opération de récupération.
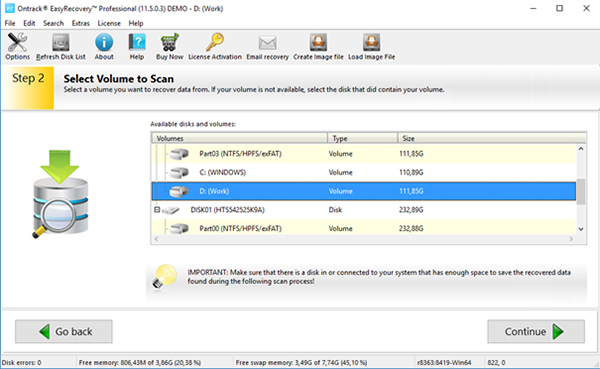 Étape 2 : Sélectionner le support contenant les fichiers à récupérer
Étape 2 : Sélectionner le support contenant les fichiers à récupérer
Une fois le logiciel lancé, une fenêtre affiche plusieurs icônes : CD, clé USB, appareil multimédia, système RAID… Sélectionnez votre support et cliquez sur « Continuer ».
Accédez à votre disque dur ou à votre support de stockage, puis cliquez sur « Récupération de fichiers ». Le logiciel va ensuite scanner l’unité de stockage sélectionnée. Il ne vous reste plus qu’à attendre. L’analyse peut durer plusieurs heures en fonction du volume à balayer.
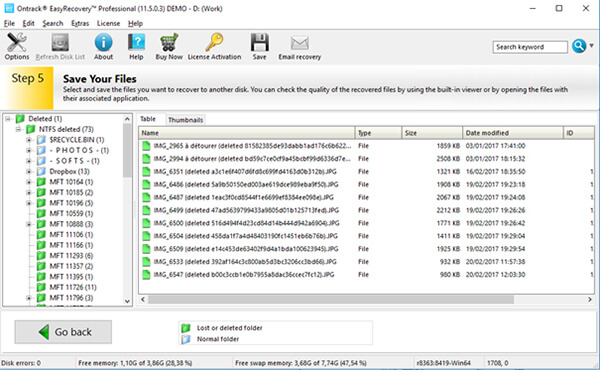 Étape 3 : Cliquer sur les fichiers effacés pour les récupérer à nouveau
Étape 3 : Cliquer sur les fichiers effacés pour les récupérer à nouveau
Une fois l’analyse terminée, le logiciel affiche l’arborescence de tous les fichiers supprimés et retrouvés. Il vous suffit de sélectionner les éléments à restaurer et de l’enregistrer dans un emplacement sécurisé.


 France | Français
France | Français
 Localisations
Localisations
 Rechercher
Rechercher




 Retour à l'accueil
Retour à l'accueil