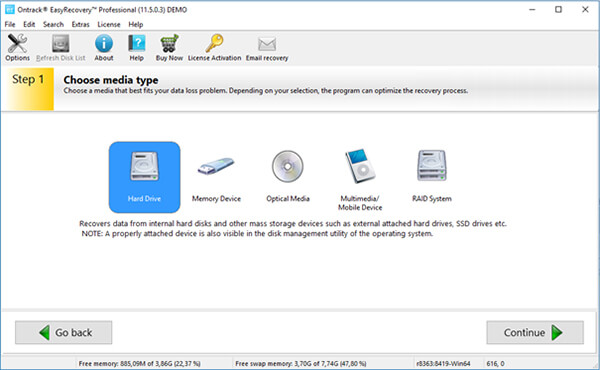- Odzyskiwanie danych
- Usługi
Inne usługi
Szybko sprawnie i profesjonalnie
Krzysztof Szulim | września 07
- Oprogramowanie i Sprzęt
Bardzo profesjonalna firma
Y.V | września 07
- Partner
Ontrack Partners
szybko i sprawnie
Tomasz Pomietło | listopada 30


- Odzyskiwanie danych
Według Urządzenia
- Według Urządzenia
- Zewnętrznego Dysku Twardego
- Nośników SSD
- RAID
- Smartfonów
- Dysków Twardych
- Serwera SAN
- Wszystkie urządzenia
Według Rozwiązania
- Według Rozwiązania
- Zdjęć
- Baz Danych
- Ransomware
- Microsoft Windows
- Poczty Elektronicznej
- Urządzeń Apple
- Wszystkie rozwiązania
Według Branży
- Usługi
Odzyskiwanie danych
Usługi Niszczenia Danych
Taśmy
Inne usługi
- Oprogramowanie i Sprzęt
Ontrack EasyRecovery
- Ontrack EasyRecovery
- EasyRecovery dla Windows
- EasyRecovery dla komputerów Mac
- EasyRecovery for Photo
- EasyRecovery dla iPhone
Ontrack PowerControls
Rozwiązania do kasowania danych
- Rozwiązania do kasowania danych
- Program do kasowania danych
- Kasowania plików
- Kasowania mobilne
- Kasowania Flash
- Kasowania LUN
- Management Console
- Hosted Erase
Sprzęt do kasowania danych
- Partner
Ontrack Partners
Partnerzy Technologiczni
 Polska | Polski
Polska | Polski
 Lokalizacje
Lokalizacje
 Search
Search




 Powrót do listy
Powrót do listy