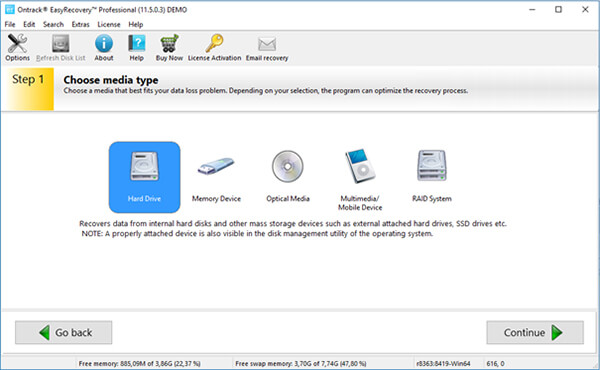- Récupération de données
Professionnalisme de bout en bout
Jean Marie Edquist | novembre 24
- Services
Autres services
Service rapide et efficace.
Guillaume Paysant | novembre 17
- Solutions
Très professionnel
Marie-France Mainil | juin 04
- Partenaires
Ontrack Partenaire
Partenaires Technologiques
Super service et résultat
Olivia Vigo | avril 13


- Récupération de données
Supports de stockage
- Supports de stockage
- Récupération de disque dur
- Récupération de disque SSD
- Récupération de Serveur NAS
- Récupération RAID
- Récupération de Serveur
- Récupération sur Bandes Magnétiques
- Récupération iPhone & Android
- Tous les supports
Solutions informatiques
- Solutions informatiques
- Récupération de Photos Numériques
- Récupération de Bases de Données
- Récupération après Ransomware
- Récupération Serveurs Virtuels
- Récupération Windows
- Récupération CCTV DVR
- Récupération à Distance
- Toutes les solutions
Secteurs d'activité
- Services
Récupération de données
- Récupération de données
- Récupération Ordinateurs de Bureau
- Récupération de disque dur externe
- Récupération RAID
- Récupération iPhone & Android
- Récupération après Ransomware
- Récupération Serveurs Virtuels
Bandes magnétiques
- Bandes magnétiques
- Audit d'archives sur bandes
- Catalogage de bandes
- Migration de bandes
- Restauration de bandes
Service d'effacement de données
Autres services
- Solutions
Ontrack EasyRecovery
- Ontrack EasyRecovery
- EasyRecovery pour Windows
- EasyRecovery pour Mac
- EasyRecovery for Photo
- EasyRecovery pour iPhone
Ontrack PowerControls
Solutions logicielles d'effacement
- Solutions logicielles d'effacement
- Logiciel d'effacement
- Effacement sélectif de fichiers
- Effacement de smartphones
- Effacement de support Flash
- Effacement d’unités logiques (LUN)
- Console de gestion d’effacement
- Hosted Erase
- Toolkit
Solutions matérielles d'effacement
- Partenaires
Ontrack Partenaire
Partenaires Technologiques
Partenaires Technologiques
 France | Français
France | Français
 Localisations
Localisations
 Rechercher
Rechercher




 Retour à l'accueil
Retour à l'accueil