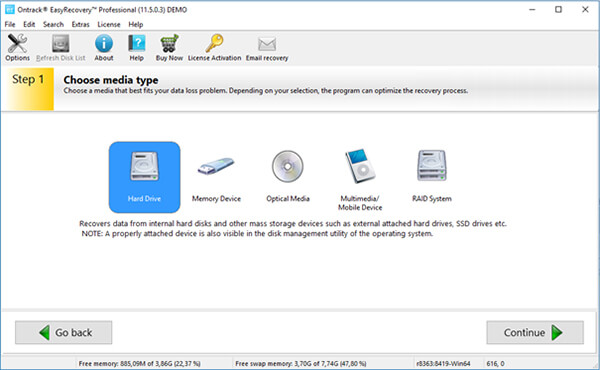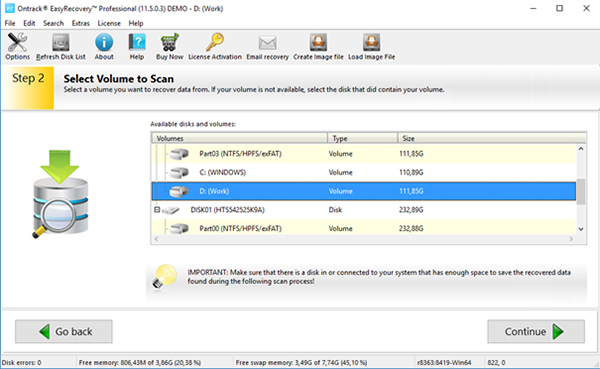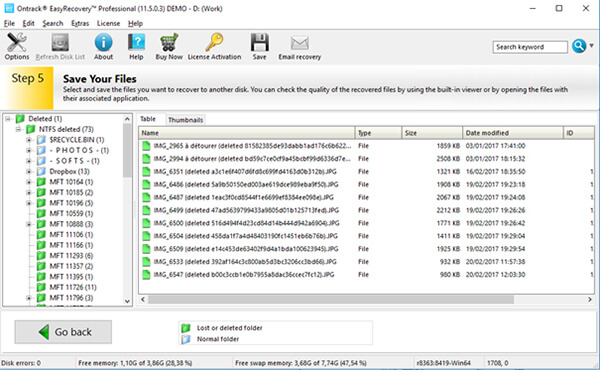- Recuperación de Datos
- Servicios
Eficiente y cumpliendo con lo prometido.
Rachel Garcia | mayo 29
- Software y Hardware
Rapido, profesional y efecaz.
LUIS | mayo 12
- Partner
Ontrack Partners
Fantástico trabajo realizado
Jose M Gomez Noya | octubre 09


- Recuperación de Datos
Dispositivo
- Dispositivo
- Recuperación en Disco Duro
- Recuperación en Disco SSD
- Recuperación RAID
- Recuperación SAN
- Recuperación de Servidores
- Recuperación en Cintas
- Recuperación iPhone & Android
- Todos los dispositivos
Solución
- Solución
- Recuperación de Fotos Digitales
- Recuperación de Bases de Datos
- Recuperación de Archivo
- Recuperación Ransomware
- Recuperación Entornos Virtuales
- Recuperación Windows
- Recuperación CCTV DVR
- Todas las soluciones
Industria
- Servicios
Recuperación de Datos
- Recuperación de Datos
- Recuperación en Disco SSD
- Recuperación RAID
- Recuperación iPhone & Android
- Recuperación de Archivo
- Recuperación Ransomware
- Recuperación Entornos Virtuales
Servicios de Cintas
Servicio de Borrado de Datos
- Software y Hardware
Ontrack EasyRecovery
- Ontrack EasyRecovery
- EasyRecovery para Windows
- EasyRecovery para Mac
- EasyRecovery para fotos
- EasyRecovery para iPhone
Ontrack PowerControls
Soluciones de Borrado de Datos
- Soluciones de Borrado de Datos
- Software de Borrado de Datos
- Borrado de Archivos
- Borrado Móvil
- Borrado Flash
- Borrado de LUN
- Consola de Gestión de Borrado
- Kit de Herramientas de Borrado
Hardware de Borrado de Datos
- Partner
Ontrack Partners
Socios Tecnológicos
 España | Español
España | Español
 Ubicaciones
Ubicaciones
 Buscar
Buscar




 Regresar al listado
Regresar al listado
 Un error de manipulación o ataque de virus podría provocar la pérdida de uno o varios archivos importantes, suponiendo un choque emocional en lo personal y serios problemas en lo profesional. Aquí aprenderá algunos consejos imprescindibles para recuperar archivos, fotografías y documentos borrados en un disco duro.
Un error de manipulación o ataque de virus podría provocar la pérdida de uno o varios archivos importantes, suponiendo un choque emocional en lo personal y serios problemas en lo profesional. Aquí aprenderá algunos consejos imprescindibles para recuperar archivos, fotografías y documentos borrados en un disco duro.
.png?width=71&height=74&name=Screenshot%20(19).png)
-1.png?width=75&height=65&name=Screenshot%20(9)-1.png)