Losing access to your files is stressful, but try not to panic. There are a few things you can do before jumping straight to drastic recovery tactics.
-
Check physical connections: It sounds obvious but we’ve all missed it before; check the lead is in properly and try another cable (even if you have to buy or borrow one).
-
Use another computer: This will help you determine whether the issue is in your computer or your hard drive.
-
Update your operating system: If the drive works on another computer, go back to yours and make sure your operating system is fully updated.
-
Update your drivers: Not all storage devices are plug-and-play; you may need to update your drivers so that your computer can communicate properly with your storage device.
If none of this works, or you know for sure that your device is damaged or corrupted (if it’s clicking, for example) turn the power to the device off to prevent any further damage. Recovery is based on the completeness of the data and file structure, so keeping it on could cause further issues.
What to do first when files have been deleted
It may be that you’ve lost files due to them being deleted accidentally, purposely in different circumstances or by another party.
Usually, when you delete a file from a storage device, it’ll go straight to the operating system’s recycling bin or trash folder. From here, you can recover it to the original location by right-clicking to open the file menu or simply dragging the file back out to another location.
Check here first, just in case the file is still there.
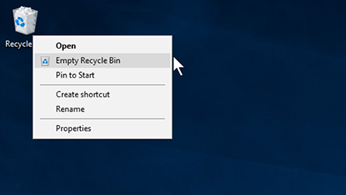
Image: The right-click menu of a Windows Recycle Bin (Microsoft.com)
Even after this folder has been emptied, however (this could happen manually or automatically, depending on your settings), the data should still exist in some form on your hard drive (HDDs only). It just won’t be as easily accessible.
How deletion on HDDs really works
Most operating systems keep track of file locations using “pointers”. Each folder and file on a hard disk has one of these pointers and it tells the reading OS where the data starts and ends so that it can be accounted for in storage calculations and found quickly when needed.
When a file is deleted, its pointer goes first so that the sector it was using can be marked as available (faster than removing data). The old data then remains until the system overwrites this available space with new information.
So, if you delete a file and then don’t use that hard drive for five years, the file should still remain. On the contrary, if you’re constantly writing new data to your storage device, the deleted file will be overwritten faster.
All of this means that even if your HDD or SSD continues to work, you should stop using it as you realize the data is gone. The sooner you stop, the greater the chances of recovery are.
Data recovery myths: why you should avoid the temptation of a DIY repair
Eagerness to access missing files causes many people to try quick fixes on their hard drives, or to take them to general IT support companies rather than experienced data recovery experts.
While it can be tempting to “have a go” to see if you can avoid spending time or money on software or professional recovery services, doing so can make recovery difficult and may even cause permanent data loss.
Suggestions we’ve seen online that definitely will not help you recover your data include:
- Putting your hard drive in the freezer overnight
- Burying the device in rice
- Using steam to replicate a professional ‘clean room’ environment for repair
- Hitting the drive enclosure with a blunt object
- Heating the device up to “reset” the internal components
Instead, you have two options: data recovery software or a professional data recovery service.
Using software to recover data
Data recovery software can be useful in the right situations, and there are a few types available:
Operating system data recovery features
Most operating systems include simple data recovery features designed to fix basic hard drive problems.
The two most prominent examples ate CHKDSK (Windows) and Disk Utility (Mac OS). Both will only work if your computer can still recognize when your external drive is connected, otherwise, it won’t know what to fix.
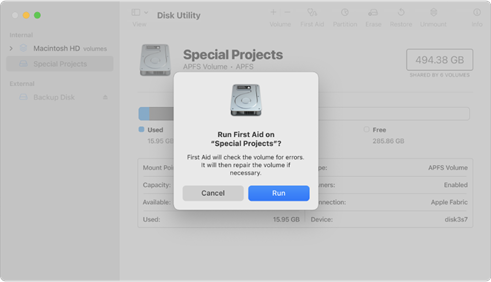
Image: Mac OS's Disk Utility in action (Apple.com)
While these built-in tools are helpful in some circumstances, like for regular maintenance, they sometimes cause more damage than good to corrupted or failing storage devices and can hinder further recovery efforts.
Third-party data recovery software
There are hundreds (if not, thousands) of data recovery programs on the market. Some will have similar capabilities to the OS features above, while others are able to find fragmented parts of damaged files on your external hard drive and rebuild them to recover files.
DIY data recovery is always risky, even when using the best tools.
If you do opt for this route, make sure you use a copy or image of your failed drive if possible (or back up any data you can access to another drive or the cloud), so you’ll always have the original should something go wrong.
You can make a sector-level image of a damaged HDD with our own simple-to-use data recovery software, Ontrack EasyRecovery.
Ontrack EasyRecovery software
Our software can do much more than make sector-level images for backups. It allows you to perform precise file recovery of data lost through deletion, reformatting and various other scenarios.
With it, you’ll be able to:
- Recover data from SSDs and conventional hard drives, memory cards, RAID, USB hard drives, flash drives and optical media (CDs, DVDs)
- Recover files from corrupt, deleted or reformatted drives
- Repair damaged photo and video files

Image: Ontrack EasyRecovery for Windows in action
Find out more about Ontrack EasyRecovery software and the different versions on offer.
An important note about any type of Data Recovery Software however is that these tools should only be used for logical data recovery cases where the device is mechanically sound. In situations where a drive is making unusual noises, of have been bumped, dropped or otherwise damaged, software data recovery efforts may actually cause more damage. In these cases a professional data recovery service is the only way to go.
A quick warning on scams
Fake recovery services also exist. Scammers may claim (usually via email or a pop-up) that your data has been compromised and can be recovered for a fee. They’re either in it for the money only or to gain access to your data, so be vigilant.
Using a professional recovery service (recommended)
Even the best data recovery software has limitations. For the best chances of success, you should contact a professional data recovery service provider and explain the situation.
An experienced professional will ask you some questions and assess the situation properly to determine the best course of action for recovery. Questions you might have to answer include:
- What type of hard drive is it? (HDD, SSD, NAS etc.)
- Which manufacturer made it?
- Do you know the reasons it has failed?
- What symptoms are you experiencing?
- Are there any symptoms of physical damage
- Have you tried any other recovery methods already?
- Is there a specific file or files you’re trying to recover?
An accredited company should also be able to complete a recovery or repair job without voiding your device’s warranty. This wouldn’t be the case if you opened it yourself.
After an in-person inspection, a professional should be able to estimate the amount of data that can be recovered, along with the cost and timeframe.
They’ll then use their experience, expertise and tools (including a clean room) to recover as much valuable data as possible.
A real-life data recovery story: how Ontrack’s recovery service works
Not long ago, Ontrack helped a client – professional photographer Aurore Alifanti – recover some vital files from a damaged hard drive.
Here’s a shortened version of her story:
“While I was archiving my latest photos, I knocked my 4TB hard drive off of the table. As I watched it smash into the floor, sheer panic flushed over me. I plugged it in and found I could not access all my professional and personal archives between 2015 and 2019, and my files of professional contracts.
“Given the importance of the data I had lost, I chose to contact Ontrack – mainly because of their experience in the data recovery field.
“I dropped my hard drive off for a free evaluation. The process was super easy, as I just had to fill in a quick form. Ontrack assured me that there was no obligation for me to go ahead with the recovery; they also said that they do not charge if they couldn’t recover any data.
“The evaluation aims to determine the problem and estimate the amount of data that is recoverable. I was then offered a quote with three different service options: Standard (10-15 business days), Express (3-5 business days) and Urgent (12-48 hours).
“One of the Ontrack engineers (Alex) explained the details of the damage my hard drive had suffered. Alex explained that when my hard drive hit the floor, the playback head was damaged, resulting in a scratch on the disk that damaged my files.
“I decided to go ahead with the quote. A new playback head was ordered, and my disk went to the cleanroom. Alex kept me informed throughout the whole process, which was very comforting.
“Ontrack managed to recover 80% of the files, leaving 20% as 'partial' files – I was still able to access some of these files. I received my recovered data on a new encrypted 4TB hard drive, with the files separated into two folders: Good and Partial. To my surprise, the files were in my usual, beautiful order, which made it easy for me to sort through and check if I was missing anything important.”
How to avoid data loss in the future
 Data loss is sometimes unavoidable, but there are precautions you can take to minimize risk.
Data loss is sometimes unavoidable, but there are precautions you can take to minimize risk.
-
Keep hard disk backups: Copy your data onto a backup hard drive so that if one fails, you should retain access to the same files. Be sure to back data up regularly to avoid losing newer files.
-
Use the cloud: Keep the same type of backup archive using a cloud service. The chances of loss are lower here but you’ll need to pay for larger storage volumes.
-
Use high-quality hardware: Cheap hard drives are usually built with low-quality components that are likely to fail sooner than those used in high-end devices. If you value your data, it’s worth spending a little extra on a product from a reputable brand like Toshiba, SanDisk or Western Digital.
-
Protect your storage device: Use a case to reduce the risk of physical damage. A rubber case should be able to absorb some shock if you drop your device on a hard surface, for example. See if your manufacturer offers any purpose-made protective products.
-
Scan for viruses regularly: While viruses can’t physically damage your hard drive, they can stop you from accessing your files. Scan your device (and your computer) regularly for malware to stop this from happening.


 United States | English
United States | English
 Locations
Locations
 Search
Search




 Back to listing
Back to listing
 What to do first when your
What to do first when your 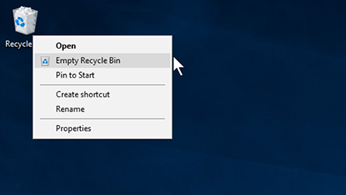
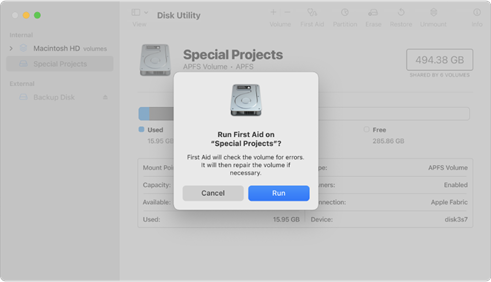

 Data loss is sometimes unavoidable, but there are precautions you can take to minimize risk.
Data loss is sometimes unavoidable, but there are precautions you can take to minimize risk.




