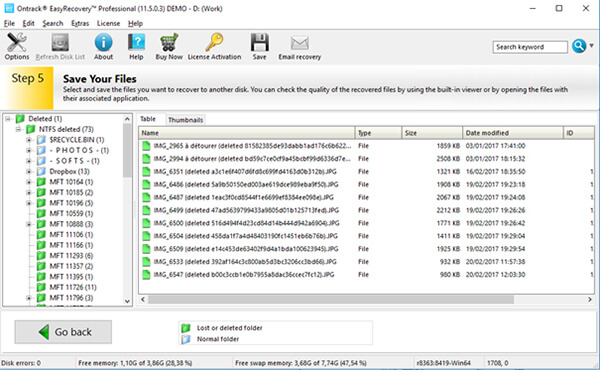- Data Recovery
- Services
Other Services
...worth every penny. Thank you.
Marleke | September 05
- Software & Hardware
I highly recommend Ontrack!
Litfin | March 20
- Partners
Ontrack Partners
Technology Partners
Very efficient company
Charles Wilcox | May 04


- Data Recovery
By Device
- By Device
- Desktop Recovery
- Laptop Recovery
- External Hard Drive Recovery
- NAS Recovery
- Server Recovery
- RAID Recovery
- Tape Recovery
- Mobile/Tablet Recovery
- All Devices
By Solution
- By Solution
- Photo Recovery
- Database Recovery
- File Recovery
- Ransomware Recovery
- Virtualized System Recovery
- Microsoft Windows Recovery
- CCTV/DVR Recovery
- Remote Recovery
- All Solutions
By Industry
- Services
Data Recovery
- Data Recovery
- Desktop Recovery
- External Hard Drive Recovery
- Flash/Memory Card Recovery
- RAID Recovery
- Mobile/Tablet Recovery
- File Recovery
- Ransomware Recovery
- Virtualized System Recovery
Tape Services
Data Destruction
Other Services
- Software & Hardware
Ontrack EasyRecovery
- Ontrack EasyRecovery
- EasyRecovery for Windows
- EasyRecovery for Mac
- EasyRecovery for Photo
- EasyRecovery for iPhone
Ontrack PowerControls
Data Erasure Software
- Data Erasure Software
- Drive Erase
- File Erase
- Mobile Erase
- Flash Erase
- LUN Erase
- Management Console
- Hosted Erase
- Toolkit
Data Erasure Hardware
- Partners
Ontrack Partners
Technology Partners
Technology Partners
 Ireland | English
Ireland | English
 Locations
Locations
 Search
Search




 Back to listing
Back to listing
 The process of copying and transferring a video from one media device to another can sometimes result in that file being corrupted. But, if this happens, it does not necessarily mean that the file is lost for good.
The process of copying and transferring a video from one media device to another can sometimes result in that file being corrupted. But, if this happens, it does not necessarily mean that the file is lost for good.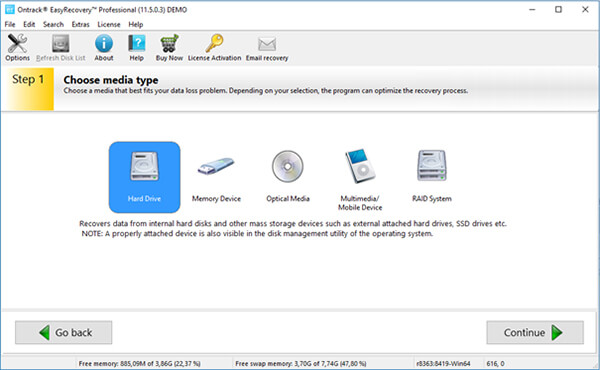
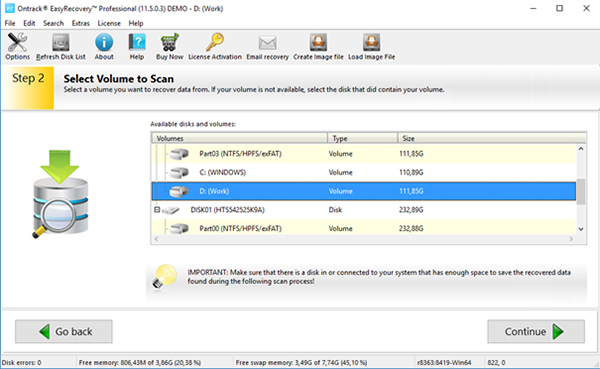 Step 2: Recover your files.
Step 2: Recover your files.