Wenn Sie den Zugriff auf Ihre Dateien verlieren, ist das sehr nervenaufreibend, aber geraten Sie nicht in Panik. Es gibt ein paar einfache Dinge, die Sie sofort tun können auch wenn die Platte erst mal sich nicht "ready" anhört :
 Überprüfen Sie erst mal alle Daten Kabel.
Überprüfen Sie erst mal alle Daten Kabel.
Es klingt offensichtlich, aber wir haben es alle schon einmal erlebt. Überprüfen Sie, ob das USB-Kabel richtig angeschlossen ist, und versuchen Sie es mit einem anderen Kabel (auch wenn Sie eines kaufen oder ausleihen müssen).- Testen Sie verschiedene USB Anschlüsse.
Möglicherweise geht es unter USB2.0, oder Ihr Rechner hat noch weitere Anschlüsse auf der Rückseite?
- Verwenden Sie einen anderen Computer.
So können Sie feststellen, ob das Problem bei Ihrem Computer oder Ihrer Festplatte liegt.
- Überprüfen Sie die externe Stromversorgung
besonders bei großen Festplatten. Ist diese richtig eingesteckt?
- Aktualisieren Sie Ihr Betriebssystem.
Wenn das Laufwerk an einem anderen Computer funktioniert, gehen Sie zurück zu Ihrem Computer und stellen Sie sicher, dass Ihr Betriebssystem vollständig aktualisiert ist.
- Aktualisieren Sie Ihre Treiber.
Nicht alle Speichergeräte sind sofort Plug-and-Play-fähig. Möglicherweise müssen Sie Ihre Treiber aktualisieren, damit Ihr Computer ordnungsgemäß mit Ihrem Speichergerät kommunizieren kann.
Wenn nichts davon funktioniert oder Sie sicher wissen, dass Ihr Gerät beschädigt oder fehlerhaft ist (z. B. wenn es klickt), schalten Sie das Gerät aus, um weitere Schäden zu vermeiden. Die Wiederherstellung basiert auf der Vollständigkeit der Daten und der Dateistruktur, so dass das Hochfahren des Geräts zu weiteren Problemen führen kann.
Weitere Informationen zum Thema: Warum klickt und klackert meine Festplatte
Hört sich Ihre Festplatte merkwürdig an?
Widerstehen Sie der Versuchung, Daten auf eigene Faust wiederherzustellen
 Die Panik treibt viele Menschen oft dazu, schnelle Lösungen aus dem Internet auszuprobieren oder ihre Speichermedien irgendwelchen IT-Unternehmen anzuvertrauen, anstatt sie von Experten für Datenrettung wiederherstellen zu lassen.
Die Panik treibt viele Menschen oft dazu, schnelle Lösungen aus dem Internet auszuprobieren oder ihre Speichermedien irgendwelchen IT-Unternehmen anzuvertrauen, anstatt sie von Experten für Datenrettung wiederherstellen zu lassen.
Auch wenn es verlockend sein kann, mit diesen verschiedenen Lösungen "sein Glück zu versuchen", um Zeit oder Geld zu sparen, können diese Versuche vor allem die Wiederherstellung komplizierter machen oder sogar zu einem endgültigen Datenverlust führen. Vermeiden Sie also Selbstversuche und wenden Sie sich an einen Datenrettungsexperten.
Im Netz kursieren kuriose Datenrettungsmythen, die sicherlich nicht zu einer erfolgreichen Datenrettung führen werden, darunter:
- Die Festplatte über Nacht in den Gefrierschrank legen,
- Das Speichermedium mit Reis bedecken,
- Dampf verwenden, um eine professionelle "Reinraum"-Umgebung für die Reparatur zu simulieren,
- Mit einem stumpfen Gegenstand auf das Gehäuse des Laufwerks schlagen,
- Das Gerät so weit erhitzen, dass die internen Komponenten "zurückgesetzt" werden...
Stattdessen haben Sie zwei Möglichkeiten: der Einsatz von Datenrettungssoftware oder Datrenwiederherstellung durch einen professionellen Datenrettungsanbieter. Wir bei Ontrack beraten Sie telefonisch umfassend und kostenlos.
Was ist eigentlich eine externe Festplatte und worin besteht der Unterschied zu USB Sticks oder SSDs?
Externe Festplatten auch "Hard Disk Drive" oder"external HDD" werden zumeist für das Backup, auslagern von aktiven Daten oder als Transportmedium genutzt. Diese kleinen Kästchen verfügen im Regelfall über ein USB Daten- und Stromkabel in einem einzigen Kabel integriert. In den letzten Jahren hat sich der USB-C Standard durchgesetzt. Wenn Sie eine externe Festplatte im Betrieb vorsichtig in die Hand nehmen und hin und her bewegen, können Sie meist die Rotation und die Bewegungen spüren. Ebenso kann man die Positioniergeräusche hören. USB Sticks sind dagegen sehr kleine kompakte längliche NAND FLASH-Memory Speicher mit einem ohne mechanische Komponenten wie bei der Festplatte. SSD Datenträger finden sich dagegen meist eher als Bootmedien in Notebooks und Desktops. Je nach Fehlerbild und Medium ergeben sich unterschiedliche Ansätze für die Datenrettung.
Ich habe versehentlich Dateien auf meinem externen Laufwerk gelöscht, was kann ich tun?
Der Verlust von Dateien durch versehentliches oder absichtliches Löschen ist eine Situation, mit der wir häufig konfrontiert werden.
Normalerweise wandert eine Datei, die Sie auf einem Speichermedium löschen, direkt in den Papierkorb des Betriebssystems. Um sie an ihrem ursprünglichen Speicherort wiederherzustellen, gehen Sie einfach in den Papierkorb, klicken mit der rechten Maustaste auf die Datei und wählen "Wiederherstellen" im Explorer Menü. Sie können die Datei auch per Drag-and-Drop an einen anderen Ort ziehen.
Wenn der Papierkorb geleert wurde, seit Sie Ihre Datei gelöscht haben, sei es manuell oder automatisch, je nach Ihren Einstellungen, ist noch nichts verloren. Denn auch nach dem Leeren des Papierkorbs existieren die gelöschten Daten in der einen oder anderen Form noch auf Ihrer Festplatte. Es wird nur nicht so einfach sein, sie wiederherzustellen.
Wie funktioniert das Löschen von Daten wirklich?
Die meisten Betriebssysteme behalten mithilfe von "Verweisen" den Überblick über den Speicherort von Dateien. Jeder Ordner und jede Datei auf einer Festplatte hat einen dieser Verweise, der dem Betriebssystem mitteilt, wo die Daten beginnen und enden, damit sie bei Bedarf schnell gefunden werden können und bei der Speicherplatz-Verwaltung berücksichtigt werden.
Wenn eine Datei gelöscht wird, wird zunächst der Eintrag/Verweis im Inhaltsverzeichnis gelöscht, damit wird Speicherplatz freigegeben. Die alten Daten bleiben dann so lange erhalten, bis das System diesen freien Speicherplatz mit neuen Informationen überschreibt.
Wenn Sie also eine Datei löschen und die Festplatte fünf Jahre lang nicht benutzen, ist die Datei immer noch vorhanden. Wenn Sie hingegen ständig neue Daten auf Ihr Speichermedium schreiben, wird die gelöschte Datei schneller überschrieben.
All das bedeutet, dass Sie, selbst wenn Ihre Festplatte oder SSD in Betrieb ist, sofort aufhören sollten, sie zu benutzen, sobald Sie merken, dass Daten verschwunden sind. Je früher Sie aufhören, desto größer sind die Chancen auf eine Wiederherstellung.
Verwendung von Software zur Datenwiederherstellung
Der Einsatz von Datenrettungssoftware kann in den richtigen Situationen nützlich sein. Diese Möglichkeiten gibt es:
Datenwiederherstellungsfunktionen des Betriebssystems
Die meisten Betriebssysteme verfügen über einfache Datenwiederherstellungsfunktionen, mit denen grundlegende Festplattenprobleme behoben werden können.
Die beiden bekanntesten Beispiele sind CHKDSK (Windows) und Disk Utility (Mac OS). Beide funktionieren nur dann, wenn Ihr Computer noch erkennen kann, dass Ihr externes Laufwerk angeschlossen ist, da er sonst nicht weiß, was er tun soll.
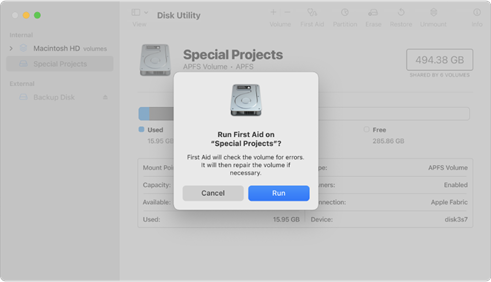
Bild: Das Festplatten-Dienstprogramm von Mac OS in Aktion (Apple.com)
Diese eingebauten Tools sind zwar unter bestimmten Umständen hilfreich, z. B. bei der regelmäßigen Wartung, doch richten sie bei beschädigten oder defekten Speichergeräten manchmal mehr Schaden als Nutzen an und können weitere Wiederherstellungsversuche behindern.
Datenrettungssoftware von Drittanbietern
Es gibt Hunderte (wenn nicht Tausende) von Datenrettungsprogrammen auf dem Markt. Einige verfügen über ähnliche Funktionen wie die oben genannten Betriebssysteme, während andere in der Lage sind, fragmentierte Teile von beschädigten Dateien auf Ihrer externen Festplatte zu finden und sie wiederherzustellen, um so die Dateien wiederherzustellen.
Die Datenwiederherstellung auf eigene Faust ist immer riskant, selbst wenn Sie die besten Tools verwenden.
Wenn Sie sich für diesen Weg entscheiden, stellen Sie sicher, dass Sie nach Möglichkeit eine Kopie oder ein Abbild der ausgefallenen Festplatte verwenden (oder sichern Sie alle Daten, auf die Sie zugreifen können, auf einem anderen Laufwerk oder in der Cloud), damit Sie immer das Original haben, falls etwas schiefgeht.
Mit der Datenrettungssoftware Ontrack EasyRecovery, können Sie ein sektorgenaues Image einer beschädigten Festplatte erstellen.
Ontrack EasyRecovery-Software
Unsere Software kann viel mehr als nur Sektor-Images für Backups erstellen. Sie ermöglicht Ihnen die präzise Wiederherstellung von Daten, die durch Löschen, Neuformatierung und verschiedene andere Szenarien verloren gegangen sind:
- Wiederherstellung von Daten von SSDs und herkömmlichen Festplatten, Speicherkarten, RAID, USB-Festplatten, Flash-Laufwerken und optischen Medien (CDs, DVDs)
- Dateien von beschädigten, gelöschten oder neu formatierten Laufwerken wiederherstellen
- Beschädigte Foto- und Videodateien reparieren

Bild: Ontrack EasyRecovery für Windows in Aktion
Mehr über die Ontrack EasyRecovery-Software und die verschiedenen angebotenen Versionen.
Ein wichtiger Hinweis zu jeder Art von Datenrettungssoftware:
Verwenden Sie Softwaretools zur Datenrettung nur für logische Datenrettungsfälle, bei denen das Gerät mechanisch einwandfrei ist. In Situationen, in denen ein Laufwerk ungewöhnliche Geräusche von sich gibt, gestoßen wurde, heruntergefallen ist oder anderweitig beschädigt wurde, können die Bemühungen zur Datenwiederherstellung mit Software sogar noch mehr Schaden anrichten. In diesen Fällen ist ein professioneller Datenrettungsdienst die einzige Lösung.
Warnung vor Betrug:
Es gibt auch betrügerische Software zur Datenrettung. Hier wird in der Regel per E-Mail oder über ein Popup-Fenster behaupted, dass Ihre Daten kompromittiert wurden und gegen eine Gebühr wiederhergestellt werden können. Sie sind entweder nur auf das Geld aus oder wollen sich Zugang zu Ihren Daten verschaffen, also seien Sie wachsam.
Welche Fragen stellt ein professioneller Datenretter?
Auch die besten Datenrettungssoftware hat ihre Grenzen. Wir Empfehlen einem professionellen Datenrettungsanbieter zu wählen damit Sie die besten Chancen auf eine Wiederherstellung der Daten haben. Die Experten werden anhand einiger Fragen das Ausmaß und die Schwere des Schadens beurteilen und dann gemeinsam mit Ihnen den passenden Vorgehen für die Datenrettung definieren.
Mögliche Fragen sind:
- Um welches Laufwerk handelt es sich? (HDD, SSD, NAS etc.)
- Welcher Hersteller?
- Wissen Sie den Grund für das Versagen?
- Welche Symptome sind aufgetreten?
- Gibt es Anzeichen einer physikalischen Beschädigung?
- Haben Sie bereits andere Versuche zur Datenrettung unternommen?
- Gibt es bestimmte Dateien, die Sie wiederherstellen möchten?
Ein renommiertes Datenrettungsunternehmen kann oft auch das Laufwerk öffnen und reparieren, ohne dass die Herstellergarantie erlöscht. Wenn Sie dies selbst tun, ist das nicht der Fall.
Nach einer ersten Analyse sollte der Experte in der Lage sein, zusammen mit dem Preis und der Dauer der Datenrettung, Auskunft über die Menge an wiederherstellbaren Daten zu geben.
Bei der Datenrettung setzen die Ingenieure Ihr Fachwissen, Ihre Werkzeuge (in Datenrettungslabor und Reinraum) und Ihre Erfahrung ein, um mögichst viele Daten wiederherzustellen.
Eine Geschichte aus dem echten Leben: Wie der Wiederherstellungsservice von Ontrack funktioniert
Ontrack hat der professionellen Fotografin Aurore Alifanti - geholfen, einige wichtige Dateien von einer beschädigten Festplatte zu retten.
Hier ist eine gekürzte Version ihrer Geschichte:
"Während ich meine letzten Fotos archivierte, stieß ich meine 4-TB-Festplatte vom Tisch herunter. Als ich sah, wie sie auf dem Boden zerschellte, überkam mich blanke Panik. Ich schloss sie an und stellte fest, dass ich keinen Zugriff auf alle meine beruflichen und privaten Archive der letzten Jahre sowie auf meine Dateien mit beruflichen Verträgen hatte.
Angesichts der Wichtigkeit der verlorenen Daten entschied ich mich, Ontrack zu kontaktieren - vor allem wegen ihrer Erfahrung im Bereich der Datenwiederherstellung.
Ich habe meine Festplatte für eine kostenlose Analyse abgegeben. Das Verfahren war sehr einfach, da ich nur ein kurzes Formular ausfüllen musste. Ontrack versicherte mir, dass ich nicht verpflichtet sei, mit der Wiederherstellung fortzufahren; sie sagten auch, dass sie nichts berechnen, wenn sie keine Daten wiederherstellen konnten.
Die Analyse zielt darauf ab, das Problem zu bestimmen und die Datenmenge abzuschätzen, die wiederhergestellt werden kann. Anschließend wurde mir ein Angebot mit drei verschiedenen Serviceoptionen unterbreitet: Standard (10-15 Arbeitstage), Express (3-5 Arbeitstage) und Notfall (12-48 Stunden).
Einer der Ontrack-Techniker (Alex) erläuterte mir die Einzelheiten des Schadens, den meine Festplatte erlitten hatte. Alex erklärte, dass beim Aufprall meiner Festplatte auf den Boden der Schreib-Lese-Lopf beschädigt wurde, was zu einem Kratzer auf der Plattenoberfläche und damit zu Datenverlust führte.
Ich beschloss, Ontrack mit der Datenrettung zu beauftragen. Ein neuer Schreib-Lese-Kopf wurde bestellt, und meine Festplatte kam in den Reinraum. Alex hielt mich während des gesamten Prozesses auf dem Laufenden, was sehr beruhigend war.
Ontrack gelang es, 80 % der Dateien wiederherzustellen, wobei 20 % als 'partielle Daten' übrig blieben - auf einige dieser Dateien konnte ich noch zugreifen. Ich erhielt meine wiederhergestellten Daten auf einer neuen verschlüsselten 4-TB-Festplatte, wobei die Dateien in zwei Ordner unterteilt waren: Gut und partiell. Zu meiner Überraschung waren die Dateien in meiner gewohnten, schönen Reihenfolge, was es mir leicht machte, sie zu sortieren und zu überprüfen, ob ich etwas Wichtiges übersehen hatte."
Wie Sie Datenverlust in Zukunft vermeiden können
 Datenverlust ist manchmal unvermeidlich, aber es gibt ein paar Dinge, die Sie tun können, um das Risiko zu minimieren.
Datenverlust ist manchmal unvermeidlich, aber es gibt ein paar Dinge, die Sie tun können, um das Risiko zu minimieren.
- Erstellen Sie mehrere Sicherungskopien ihrer wichtigen Daten: Kopieren Sie Ihre Daten auf eine Backup-Festplatte. Damit gehen sie auf Nummer Sicher und haben weiterhin Zugriff auf ihre Dateien. Sichern Sie die Daten regelmäßig, um den Verlust neuerer Dateien zu vermeiden.
- Nutzen Sie die Cloud: Führen Sie dieselbe Art von Sicherungsarchiv über einen Cloud-Dienst. Das Risiko eines Datenverlusts ist hier geringer, aber Sie müssen für ein größeres Speichervolumen bezahlen.
- Verwenden Sie hochwertige Hardware: Billige Festplatten sind in der Regel mit minderwertigen Komponenten ausgestattet, die schneller ausfallen als die in hochwertigen Geräten verwendeten. Wenn Sie Wert auf Ihre Daten legen, lohnt es sich, ein wenig mehr für ein Produkt einer renommierten Marke wie Toshiba, SanDisk oder Western Digital auszugeben.
- Schützen Sie Ihr Speichergerät: Verwenden Sie eine Hülle, um das Risiko physischer Schäden zu verringern. Eine Gummihülle sollte in der Lage sein leichte Stöße zu absorbieren, wenn Sie Ihr Gerät beispielsweise auf eine harte Oberfläche fallen lassen. Erkundigen Sie sich, ob Ihr Hersteller speziell angefertigte Schutzprodukte anbietet.
- Scannen Sie regelmäßig nach Viren: Viren können Ihre Festplatte zwar nicht physisch beschädigen, aber sie können den Zugriff auf Ihre Dateien verhindern. Scannen Sie Ihr Gerät (und Ihren Computer) regelmäßig auf Malware, um dies zu verhindern.
Wie wir unseren Kunden bei der Wiederherstellung von Daten nach Festplatten Ausfällen geholfen haben und weitere Informationen zum Thema „Hard Disk“ finden sie unter:


 Deutschland | Deutsch
Deutschland | Deutsch
 Standorte
Standorte
 Suche
Suche




 Zurück zur auflistung
Zurück zur auflistung
 Überprüfen Sie erst mal alle Daten Kabel.
Überprüfen Sie erst mal alle Daten Kabel.  Die Panik treibt viele Menschen oft dazu, schnelle Lösungen aus dem Internet auszuprobieren oder ihre Speichermedien irgendwelchen IT-Unternehmen anzuvertrauen, anstatt sie von Experten für Datenrettung wiederherstellen zu lassen.
Die Panik treibt viele Menschen oft dazu, schnelle Lösungen aus dem Internet auszuprobieren oder ihre Speichermedien irgendwelchen IT-Unternehmen anzuvertrauen, anstatt sie von Experten für Datenrettung wiederherstellen zu lassen.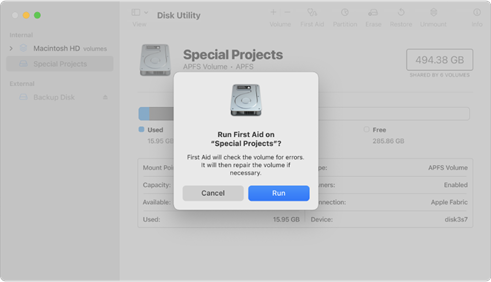

 Datenverlust ist manchmal unvermeidlich, aber es gibt ein paar Dinge, die Sie tun können, um das Risiko zu minimieren.
Datenverlust ist manchmal unvermeidlich, aber es gibt ein paar Dinge, die Sie tun können, um das Risiko zu minimieren.




